ScanDisk as the name suggests is a Windows utility that examines the disk for potential errors. Once an error is found it corrects it automatically. On previous version of the Windows operating system, ScanDisk was not a built in feature. This has changed since the introduction of Windows XP, which incorporates ScanDisk into the operating system. It is recommended that computer users run scan disk occasionally to ensure the hard drive is functioning properly at all times. In addition if you notice any changes in the performance of your computer this may signal a need to run scan disk. Flaws in the hard drive have the ability to impede the overall performance of your computer.
1.Begin by opening My Computer. This may be found as an icon on your desktop. Double click the icon and wait for it to open. Alternatively it may be found in the Startmenu. Click on the Start menu and open My computer from the menu options.
2.Select the hard drive you would like to scan. You can do this by right clicking on the icon that designates the appropriate hard drive. Open the Propertiesoption. You may run ScanDisk on all your mounted hard drives; however, they will have to be done separately.
Also Check :
HOW TO : Use Windows 7 As A Wi-Fi Router
HOW TO : Create Nameless Folder In Windows
HOW TO : Lock Your PC Automatically When You Are Away

3.Go to Tools once the properties window appears. Click on the Error-checking option that is located within the Tools section. Click Check Now to activate ScanDisk.
4.You will see two check boxes on the screen. You have the option to select “Automatically Fix File and System Errors”, which will perform a quick scan of the drive, which should take no more than a couple minutes.
5.Alternatively if you would like to do a more in depth scan of your hard drive select the “Scan for and Attempt Recovery of Bad Sectors” option. This process will may take almost an entire day, at least 5 or more hours. The time taken will vary based on hard drive size, speed of the processor and other contributing factors. This is best used when you recognize a slowing down of your computer or any other indication that the computer is not performing like it should. You can alternate between the two types of checks. When doing your regular scan choose the option that runs quickest. When performing a scan for noticeable errors or when cleaning your hard drive, use the more in-depth ScanDisk option.
Also Check :
HOW TO : Install Linux Tools In Windows
HOW TO : Setup iCloud On Windows Computers
HOW TO : Setup File Sharing Between Mac and Windows
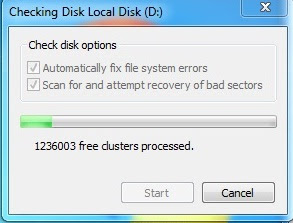
6.Once you have chosen the type of scan you would like to perform click the Startbutton to begin the ScanDisk process.
7.Allow Windowsto complete its scan of the hard drive for bad sector and errors. You should get a report at the end of the process that you will need to review. Logs of the errors that were found and fixed will be in this report. Exit the program by clicking the Close button and return to Windows.
Tips and Warnings :You may restart the computer to ensure all updates have taken effect, however do not perform a restart until the entire process is complete.
HOW TO : Check and Recover Bad Sectors on Hard Disk
1.Begin by opening My Computer. This may be found as an icon on your desktop. Double click the icon and wait for it to open. Alternatively it may be found in the Startmenu. Click on the Start menu and open My computer from the menu options.
2.Select the hard drive you would like to scan. You can do this by right clicking on the icon that designates the appropriate hard drive. Open the Propertiesoption. You may run ScanDisk on all your mounted hard drives; however, they will have to be done separately.
Also Check :
HOW TO : Use Windows 7 As A Wi-Fi Router
HOW TO : Create Nameless Folder In Windows
HOW TO : Lock Your PC Automatically When You Are Away

3.Go to Tools once the properties window appears. Click on the Error-checking option that is located within the Tools section. Click Check Now to activate ScanDisk.
4.You will see two check boxes on the screen. You have the option to select “Automatically Fix File and System Errors”, which will perform a quick scan of the drive, which should take no more than a couple minutes.
5.Alternatively if you would like to do a more in depth scan of your hard drive select the “Scan for and Attempt Recovery of Bad Sectors” option. This process will may take almost an entire day, at least 5 or more hours. The time taken will vary based on hard drive size, speed of the processor and other contributing factors. This is best used when you recognize a slowing down of your computer or any other indication that the computer is not performing like it should. You can alternate between the two types of checks. When doing your regular scan choose the option that runs quickest. When performing a scan for noticeable errors or when cleaning your hard drive, use the more in-depth ScanDisk option.
Also Check :
HOW TO : Install Linux Tools In Windows
HOW TO : Setup iCloud On Windows Computers
HOW TO : Setup File Sharing Between Mac and Windows
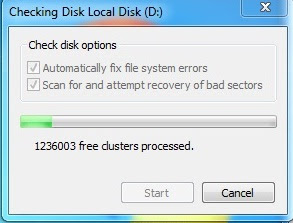
6.Once you have chosen the type of scan you would like to perform click the Startbutton to begin the ScanDisk process.
7.Allow Windowsto complete its scan of the hard drive for bad sector and errors. You should get a report at the end of the process that you will need to review. Logs of the errors that were found and fixed will be in this report. Exit the program by clicking the Close button and return to Windows.
Tips and Warnings :You may restart the computer to ensure all updates have taken effect, however do not perform a restart until the entire process is complete.
